Chromeのテーマの変え方

どうもこんにちは、りっぽです!
最近はネットサーフィンをする際に、パソコンでもスマホでもGoogle chromeを使う方が多いんじゃないでしょうか。chromeは、Googleアカウント一つあれば同期が簡単にでき、とても便利だと思います。
ちなみに僕もchromeを使ってます、ていうかchromeしか使いません。笑
そんな便利なchromeですが、パソコン版の方だと色々なテーマ(着せ替え)があって、自分好みのデザインに設定できることをご存知でしょうか。
きっと知らなかった方もいらっしゃると思います。
なので今回は
- chromeのテーマを変えられるなんて知らなかった!
- テーマを変更できるのは知ってるんだけど、その方法がわからない…
といった方のために、chromeのテーマの変え方について一つ一つ説明していきたいと思います。
Chromeテーマはどうやって変えるの?
まずはここに簡単な流れを記載しておきます。
- Chromeを起動
- 左上のアプリをクリック
- ウェブストアをクリック
- 拡張機能の下のテーマを選択
- 好きなテーマを選ぶ
- Chromeに追加をクリック
- 完了
chromeウェブストアに行こう
まずはchromeを開いて、左上にある「アプリ」をクリックしましょう。
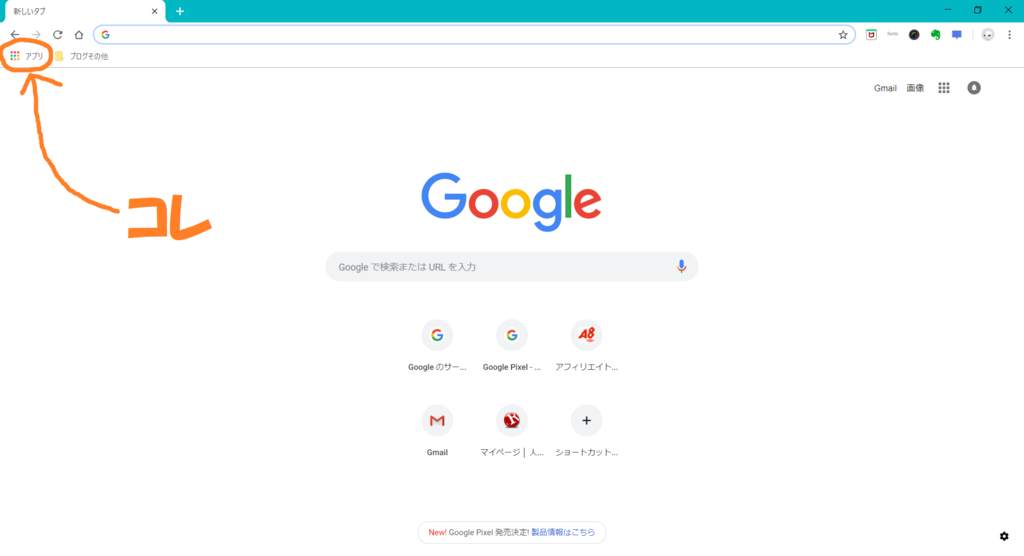
そしたら次にchromeのマークが描いてある、「ウェブストア」をクリックしましょう。
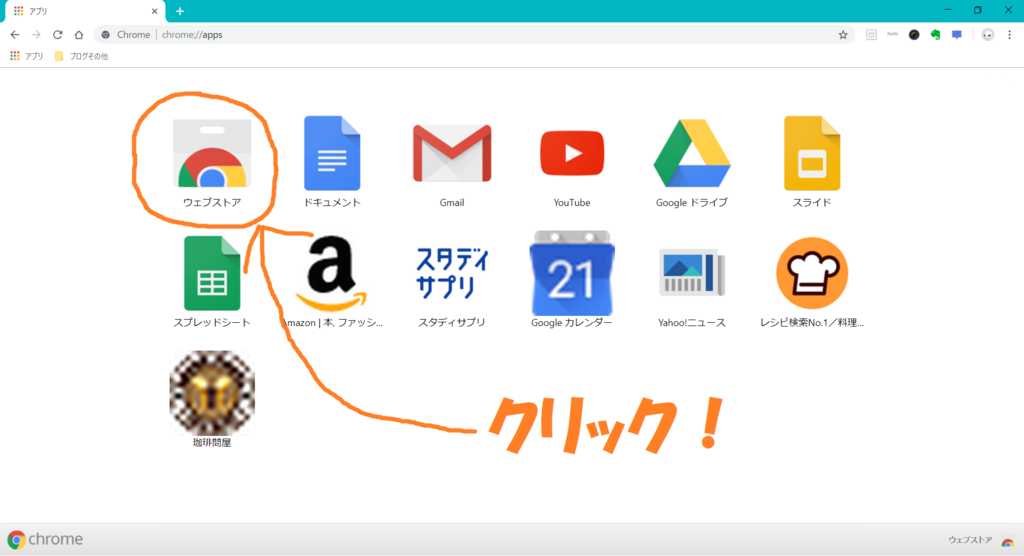
テーマを選ぼう
ウェブストアを開いたらこのような画面になると思います。
ウェブストアを開いたばかりだと、拡張機能が選択されてると思うのでその下の「テーマ」をクリックしましょう。
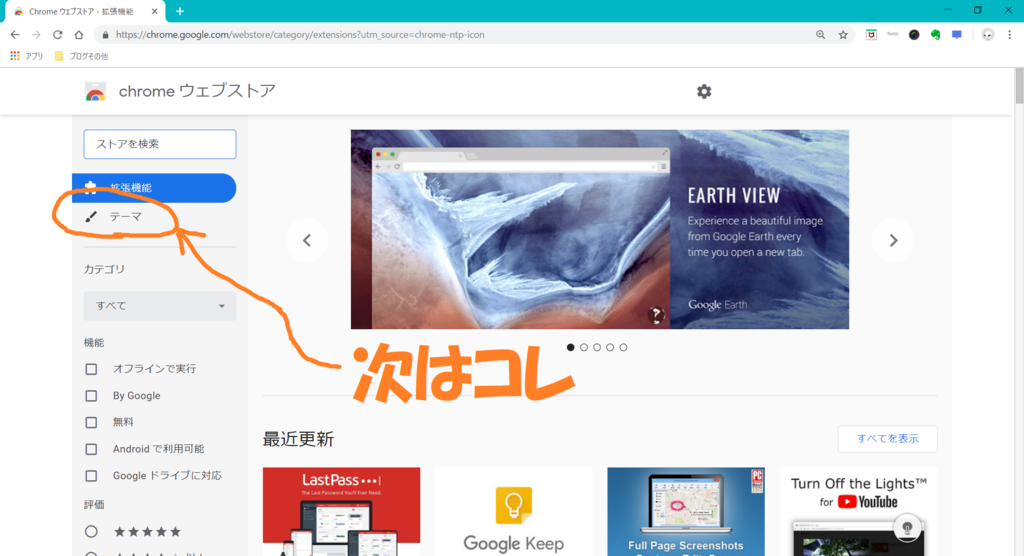
すると下の写真のようにテーマが無数と並んでると思います。この中からなにか一つ気になるテーマがあったら、そのテーマをクリックしてみましょう。
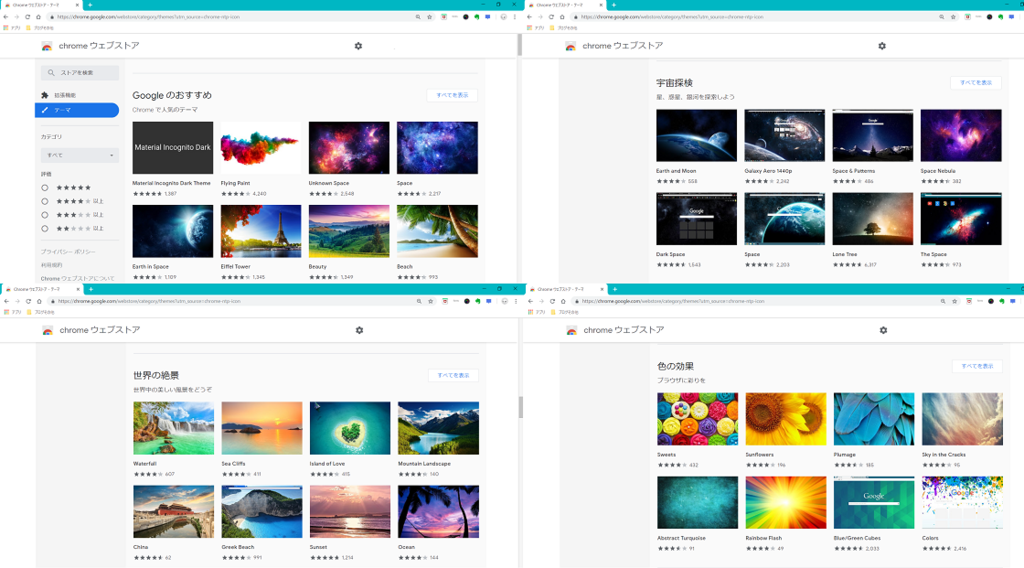
ちなみに今回は、僕が愛用しているテーマ「Colors」を選んでみました。
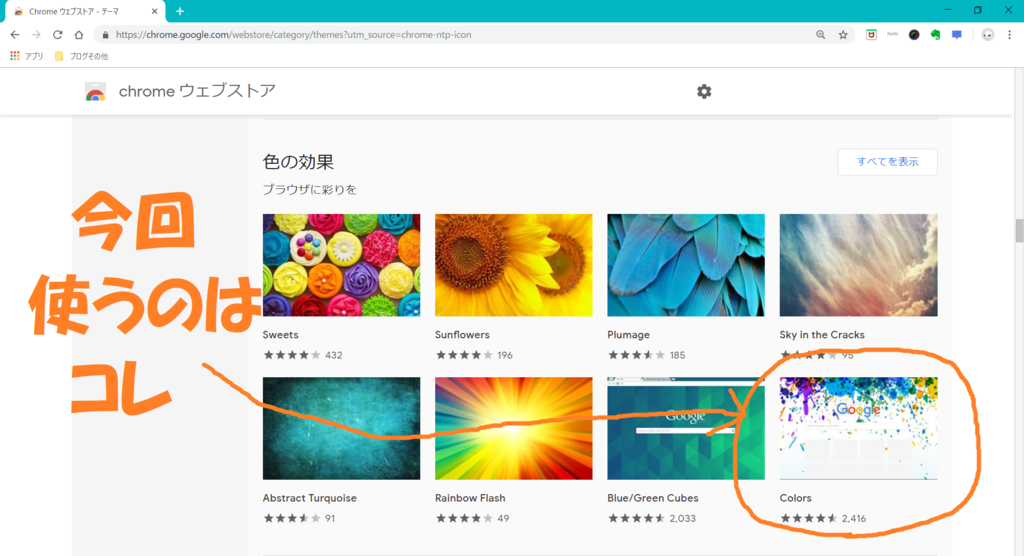
すると、そのテーマのページに移動するのでテーマ名の横の「Chromeに追加」クリックしましょう。
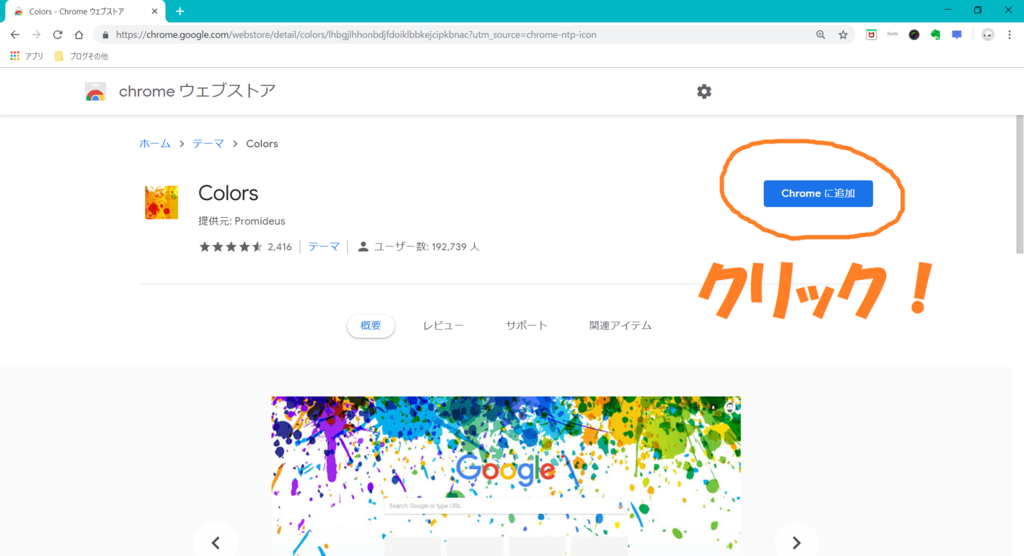
数秒経つと、下の画像のように「chromeに追加」が「chromeに追加済み」となり、上のタブ・アドレスバーの部分が変わったと思います。
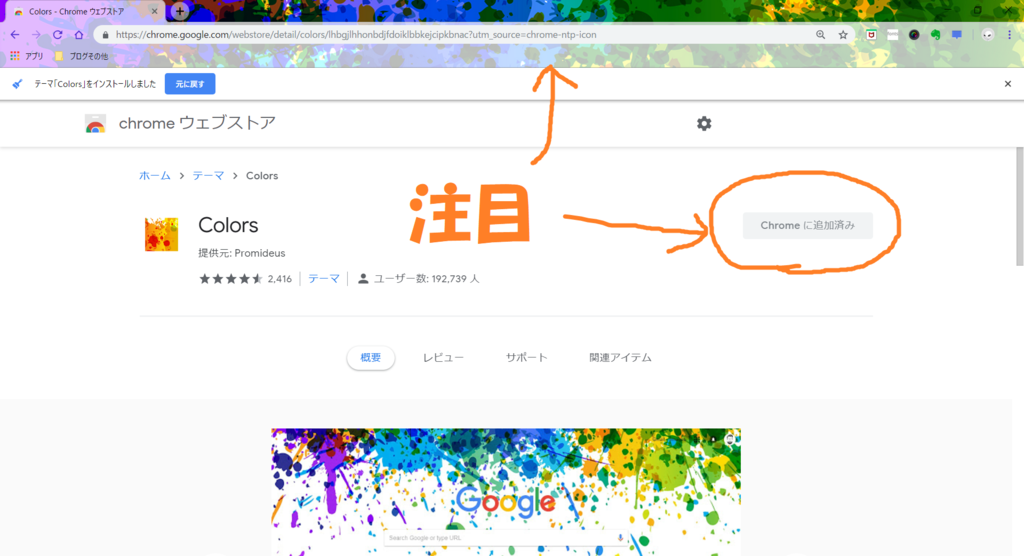
それではここで一度chromeのトップページに戻ってみましょう!
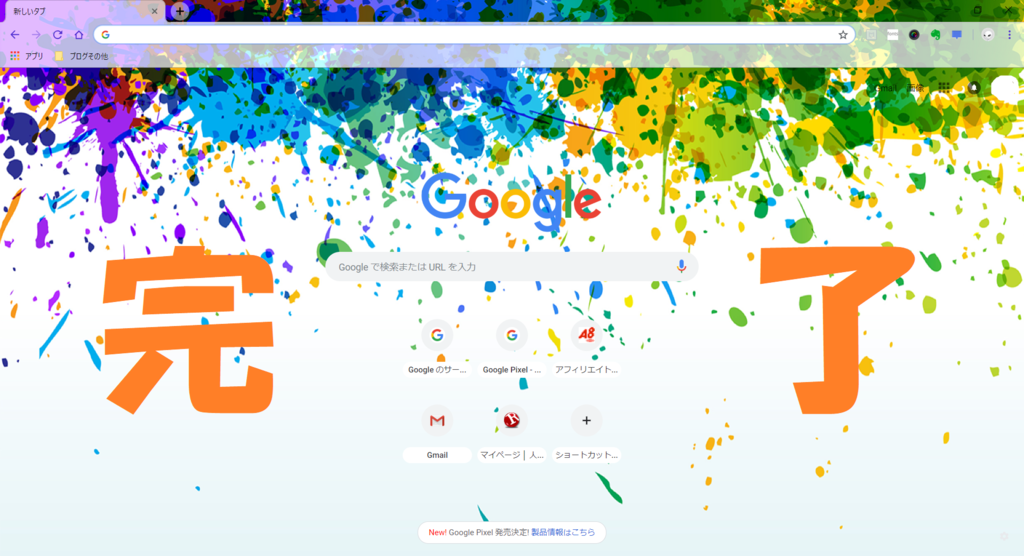
バン!といった感じですかね、最初の何もない状態からだいぶ変わったでしょう?笑
まとめ
こういった感じで今回の「Chromeのテーマの変え方」についての説明を終えたいと思います。
僕個人的には、せっかくchromeを使うのであれば利便性だけでなく、テーマを好みのに変えてみて自分の個性を出してみると、より一層ネットサーフィンをするのが楽しくなると思います。
なので、ぜひぜひテーマを変えまくって自分好みのテーマを見つけちゃってください!!
ご愛読ありがとうございました。m(__)m
今回の記事は参考になりましたか? もし、今回の記事が少しでもあなたのお役に立てたのであれば、 下記のリンクをクリックしてランキングへのご協力をお願いします。
また、今回の記事はイマイチだったという場合は、 下記のリンクから関連サイトの有益な情報を探してみると良いかもしれません。
