<Windows初心者講座> ファイル名の変え方について

どうもこんにちは、りっぽです!
皆さんはこういった経験はないでしょうか?
- ネットから画像をダウンロードしたんだけど、画像の名前が「re3gadwt24dagouvu9?tdE...」と呪文みたいに英数字ばっか並んでわかりにくい。わかりやすい名前に変更したい!けど変え方がわからない…
- 大学の課題でレポートを作成したけど、保存をする際に名前を間違えて保存してしまったから変えたい!だけど変え方がわからない…
今回はこんな方のためにも、「ファイル名の変更方法」について一つ一つ説明していきたいと思います!
ファイル名の変更は超簡単にできてしまうので、この記事を読んですぐ実践してみてください。(^^)
ファイル名の変更方法
ファイルの変更方法は3つの方法があります。
すべて簡単なので、自分が一番楽な方法で試してみてください。
~その1~ 右クリックして名前の変更をしよう
まずお教えするのは、おそらくほとんどの方がやってるであろう右クリックを利用した方法です。
今回はフォルダー内に、「名無しのごんべちゃん」を3つ用意しました。
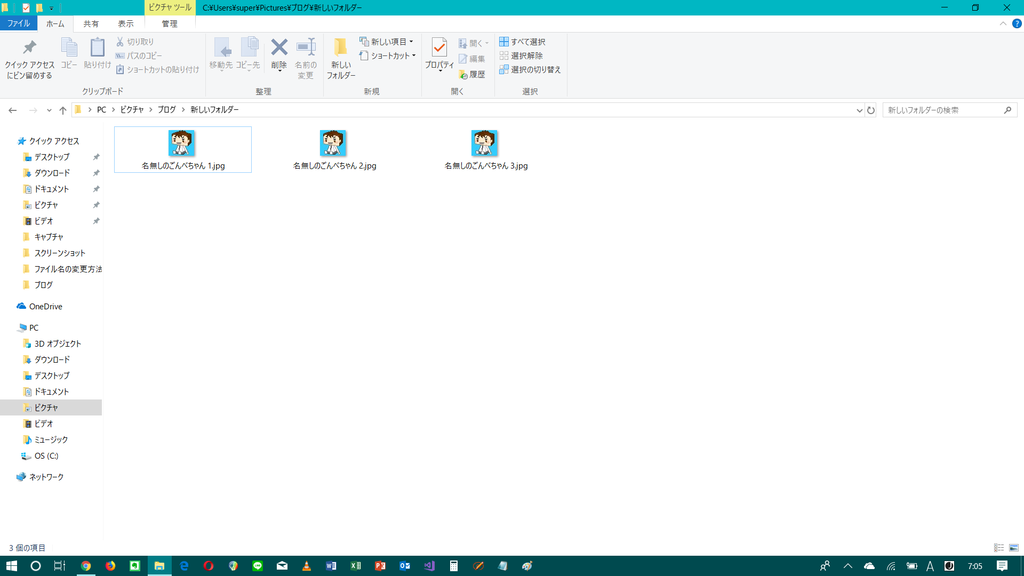
ファイル名を右クリックすると、下の写真のようにオプションがでてくるのですが、これの一番下の「プロパティ」の上に「名前の変更」の欄があるので、これをクリックしてください。
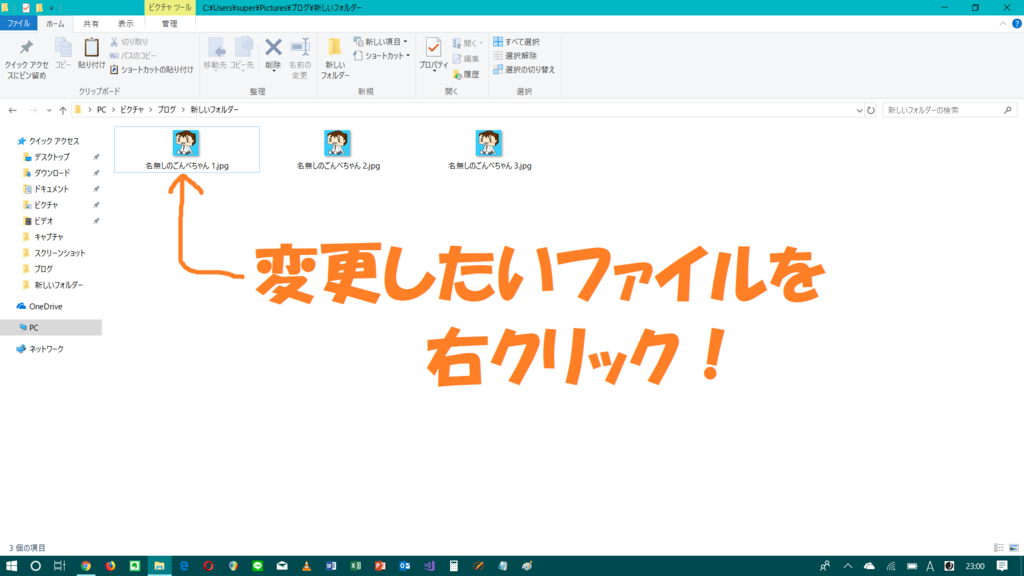
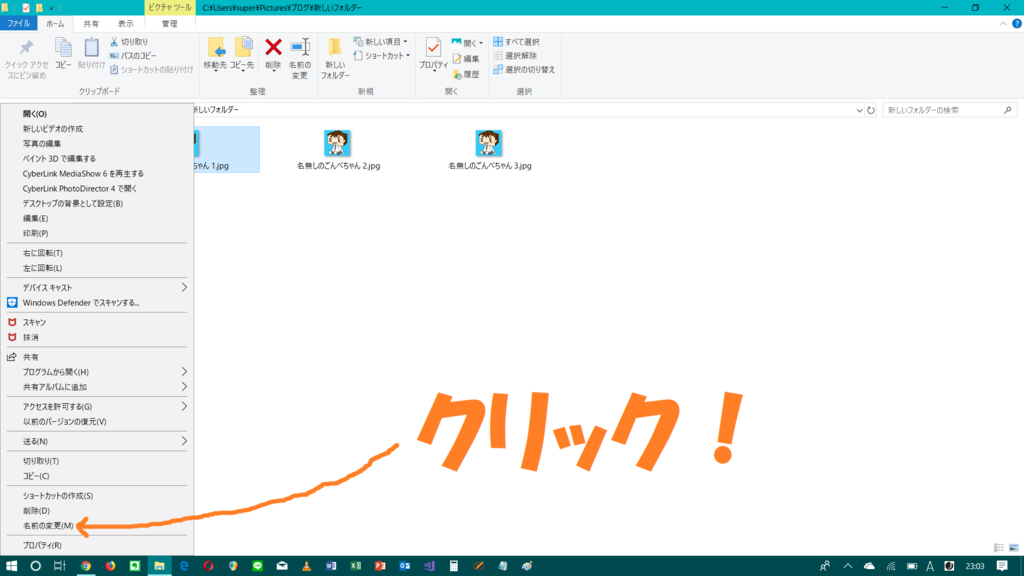
すると、拡張子(ここでは".jpg"です)以外の名前の部分が青くなります。そのままキーボードで、変えたい名前を打つと丸ごと上書きされます。

これにて右クリックを利用した方法の説明は終了です。
~その2~ ホームタブから名前の変更をしよう
次にお教えするのは、エクスプローラーの上部にあるホームタブを使った変更方法です。
今回は名前を変更したいファイルを選択(左クリック)します。そしたら画像に示してあるのと同じように、「ホーム」タブを選択します。

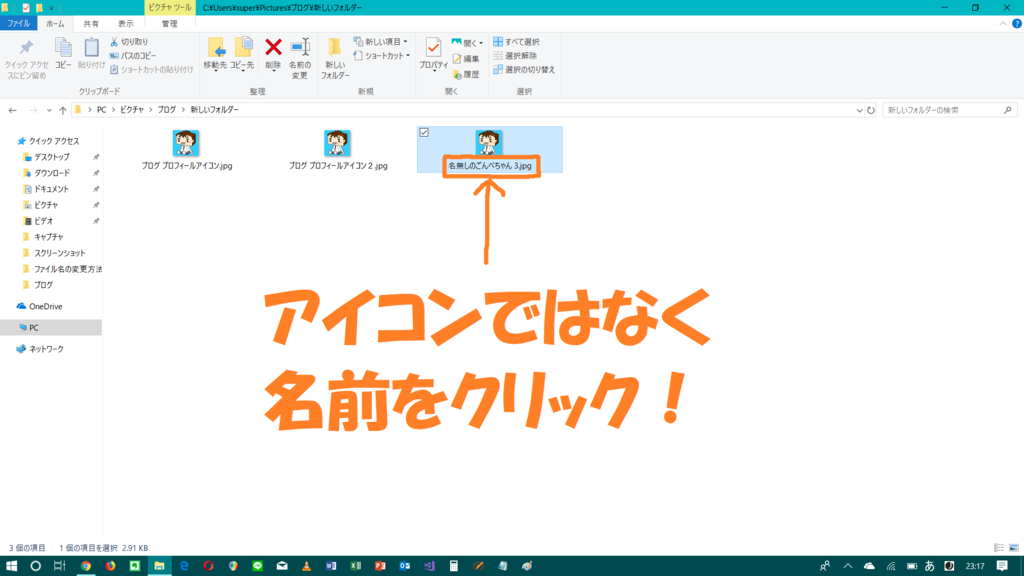
そしたら、整理の欄にある名前の変更をクリックしましょう。すると、先ほどの説明と同じように名前の部分が青くなるので、自分が変えたい名前を打ちましょう。
これにて、ホームタブを使った変更法の説明は終了です。
~その3~ ファイル名をクリックして変更しよう
最後に、ファイル名を直接クリックして変更する方法を紹介します。
下の図のように、選択した状態の”ファイル名”(アイコンではダメ)をクリックします。
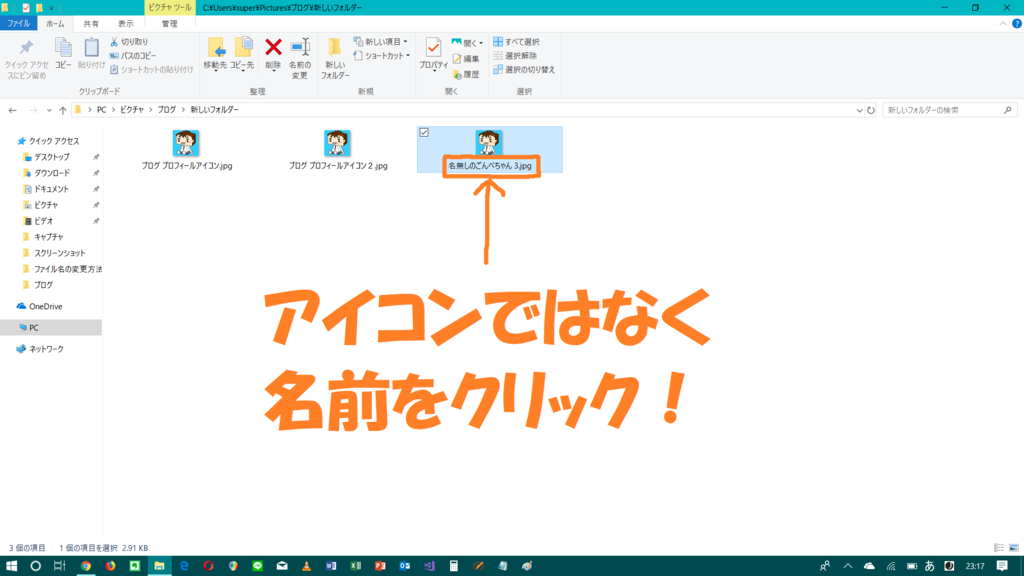
すると今までの説明のように、名前の部分が青くなりますので自分が変更したい名前を記入しましょう。
以上がファイル名の変更方法でした。
まとめ
今回、Windowsでのファイル名の変更方法について説明しました。
最後に、今回説明した3つの方法をまとめておきます。
- その1.右クリックを利用して名前を変更する。
- その2.ホームタブから名前を変更する。
- その3.ファイル名をクリックして名前を変更する。
この3つともすべて簡単なので、自分にあったやり方でやるのがベストだと思います。
以上でファイル名の変更方法についての説明を終わりにしたいと思います。
ご愛読ありがとうございました。m(__)m
今回の記事は参考になりましたか? もし、今回の記事が少しでもあなたのお役に立てたのであれば、 下記のリンクをクリックしてランキングへのご協力をお願いします。
また、今回の記事はイマイチだったという場合は、 下記のリンクから関連サイトの有益な情報を探してみると良いかもしれません。
